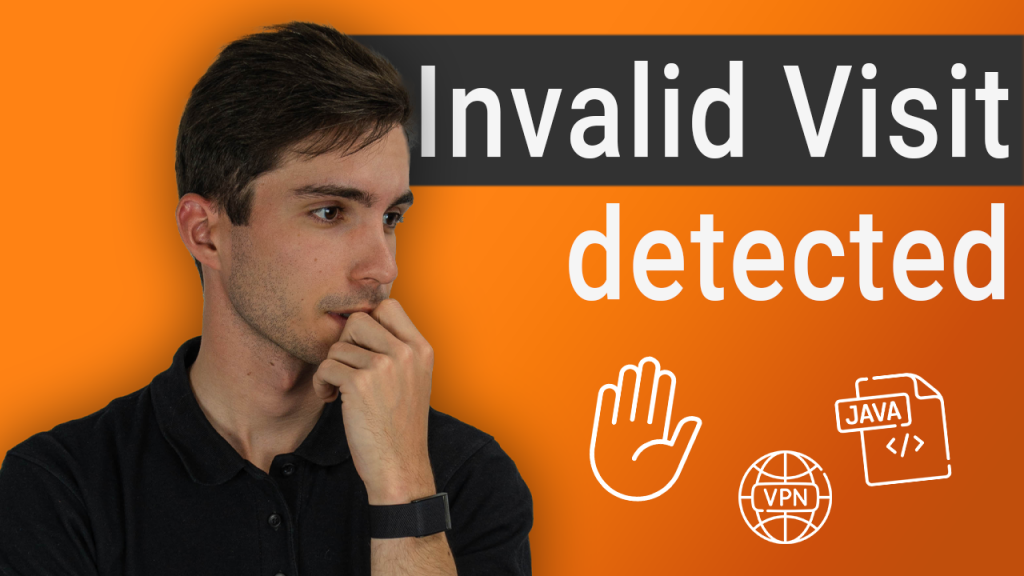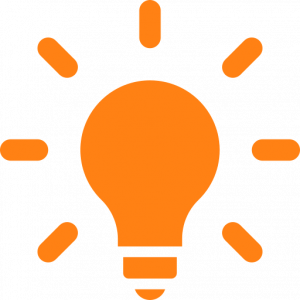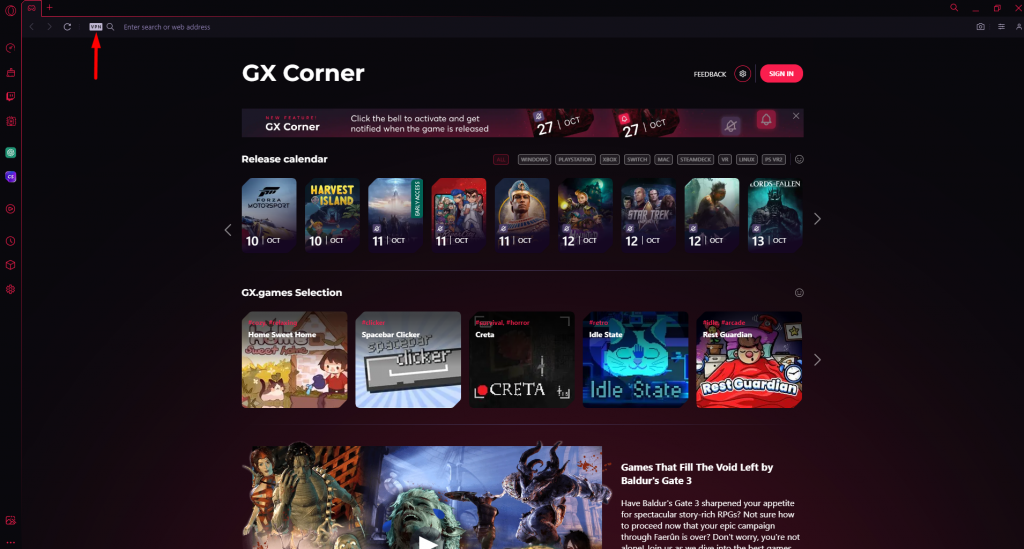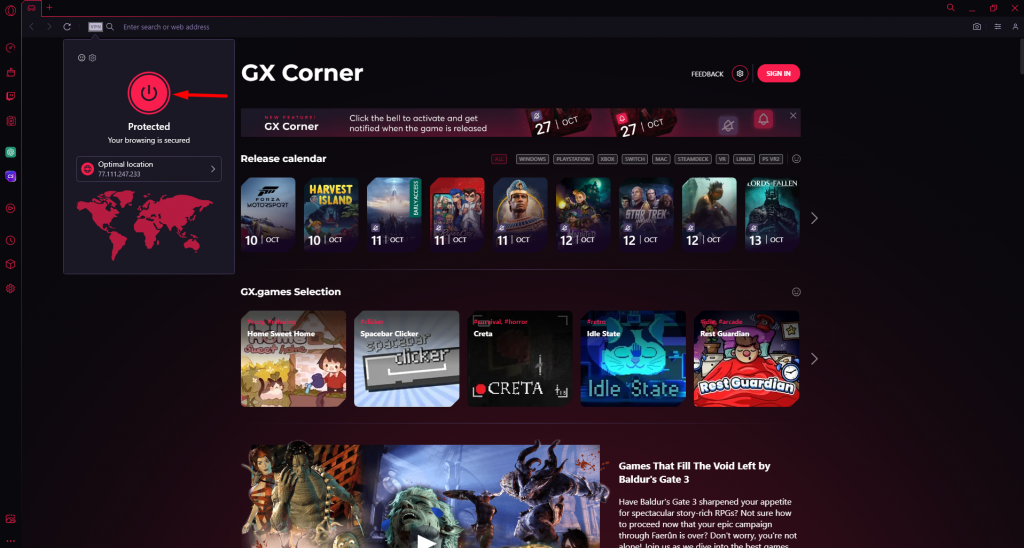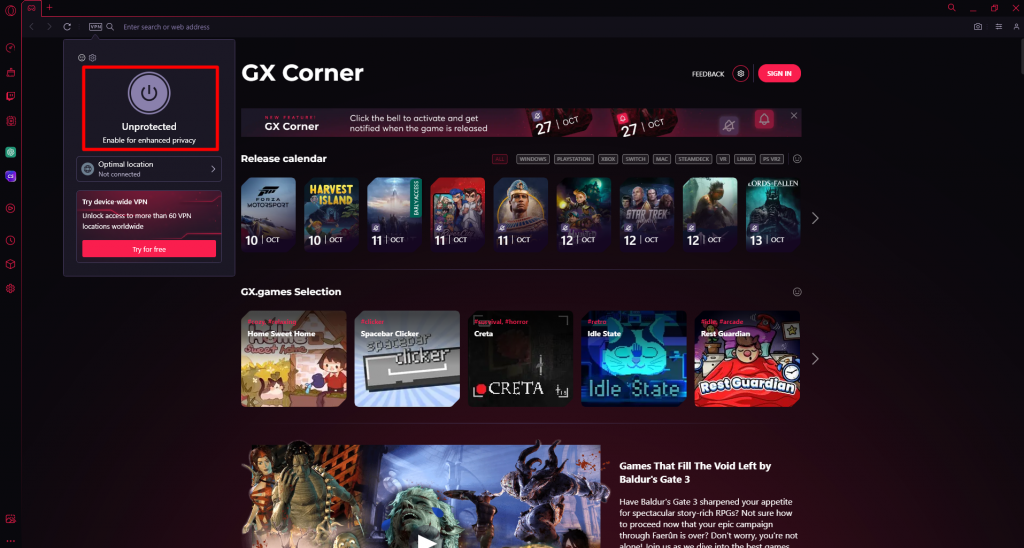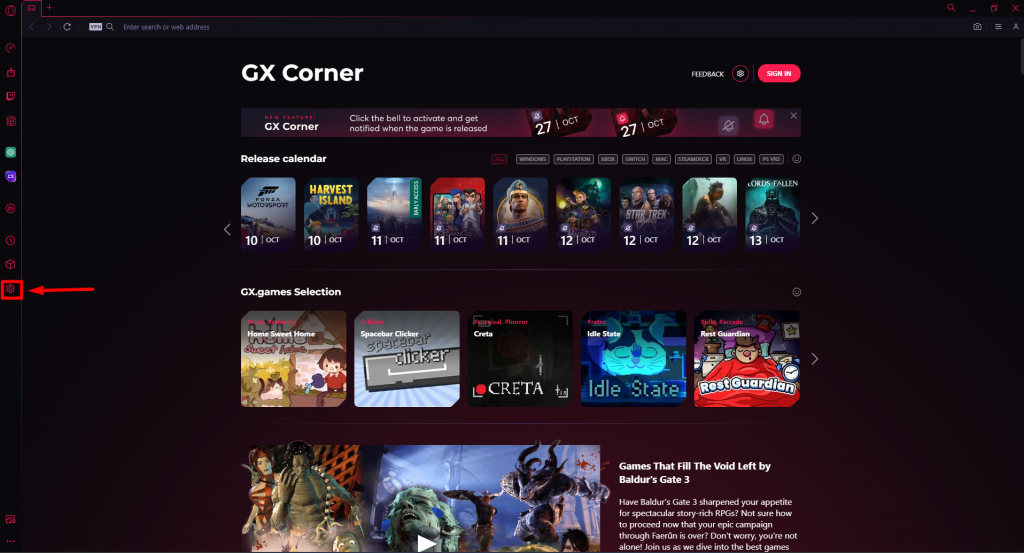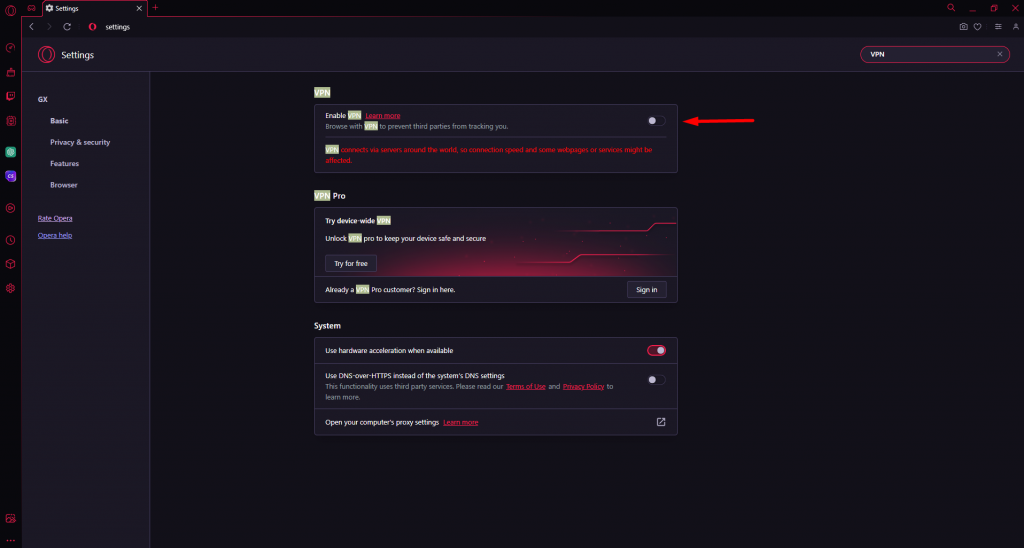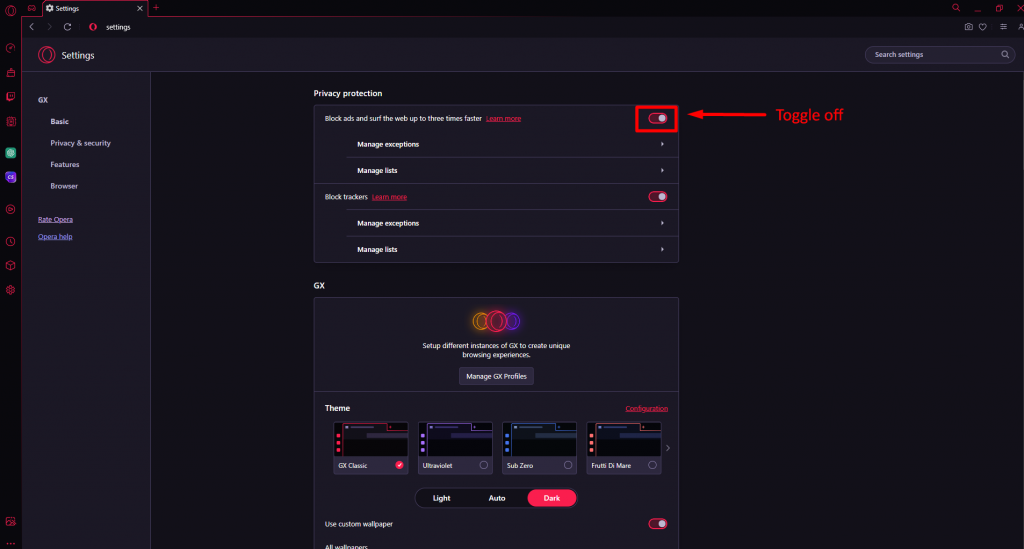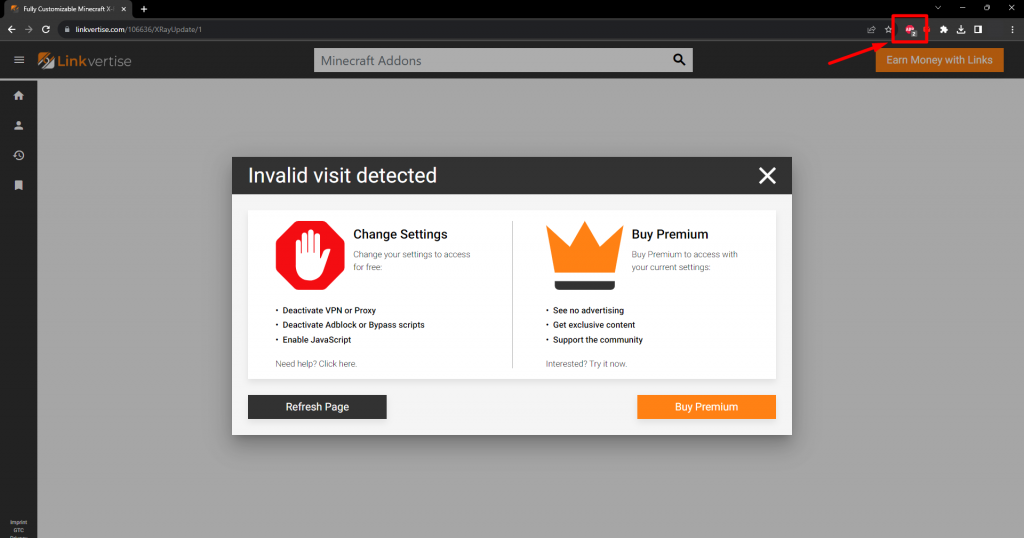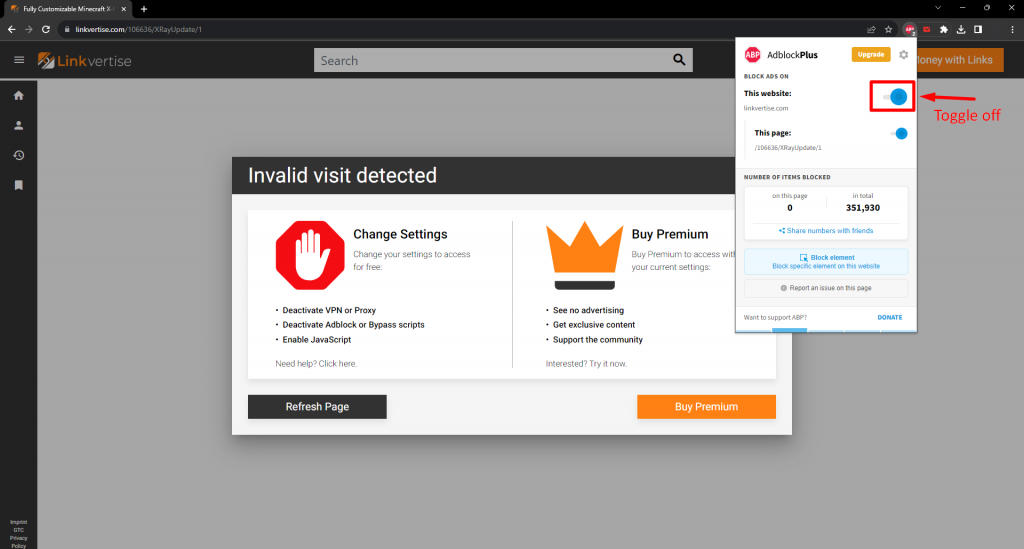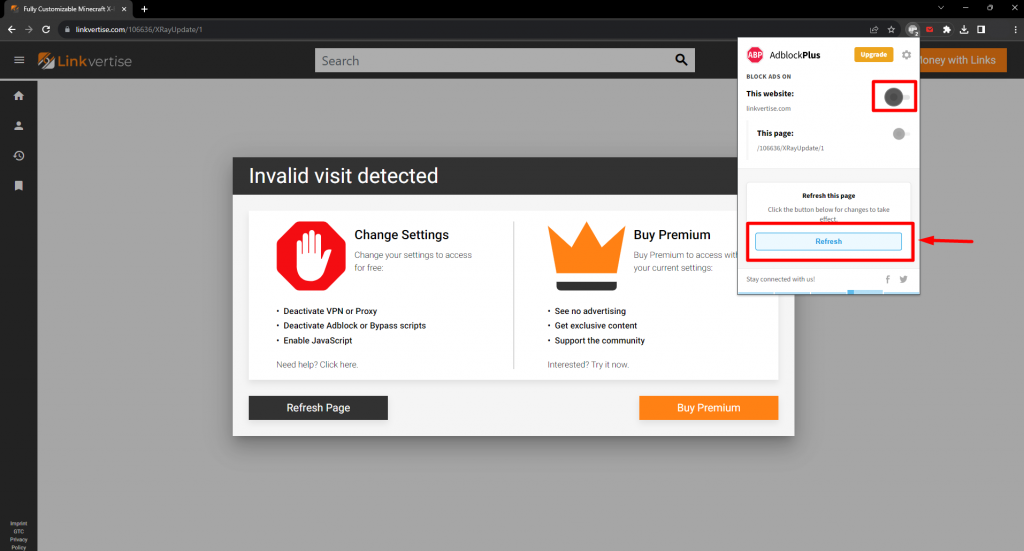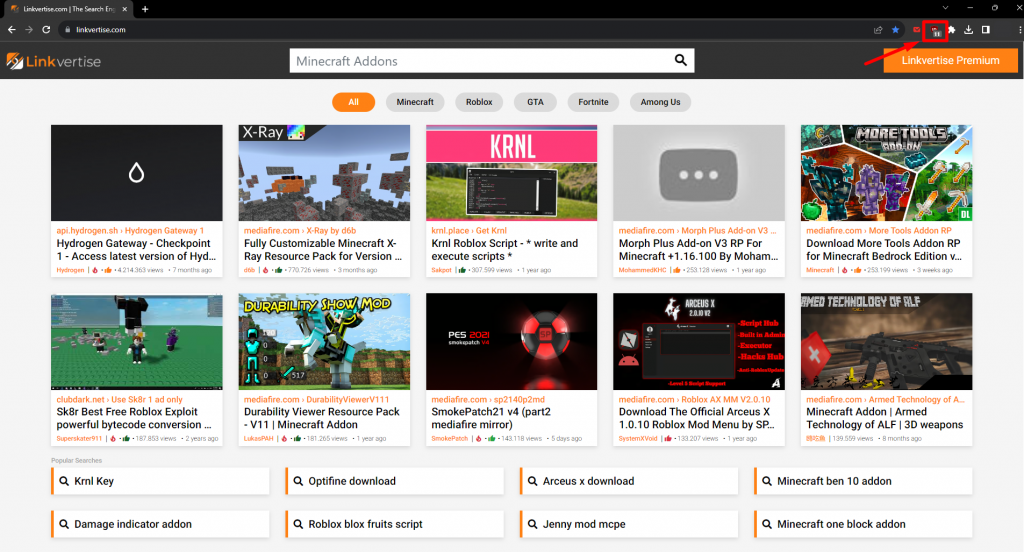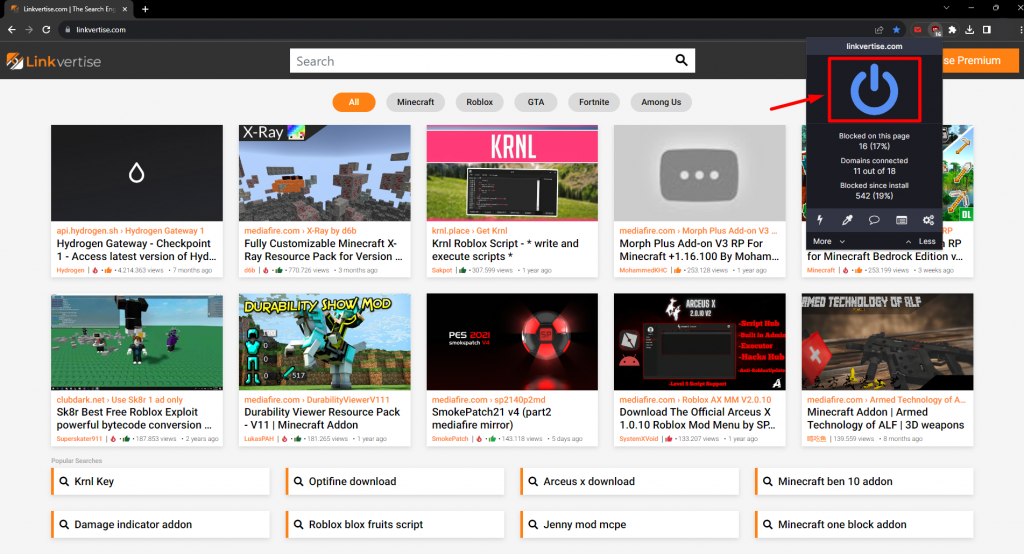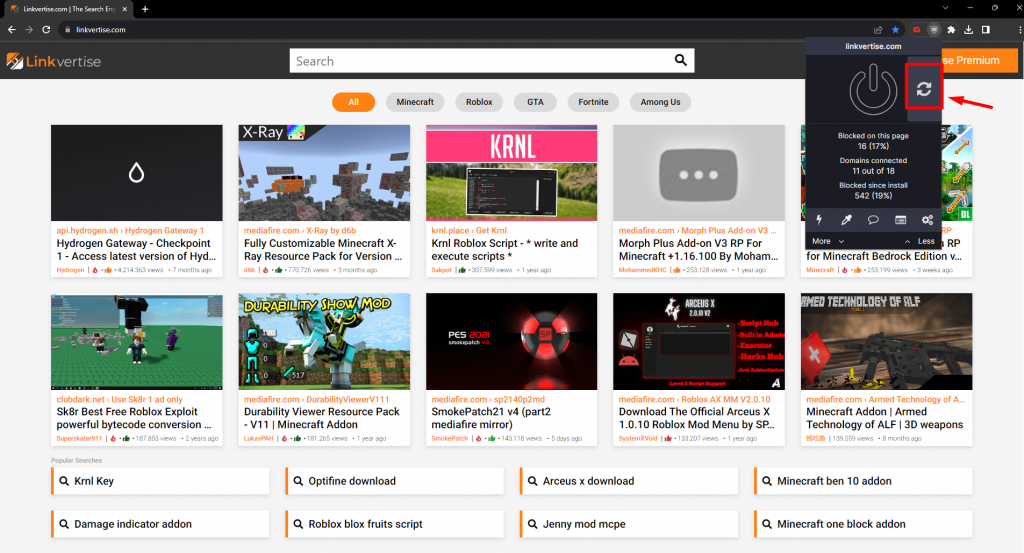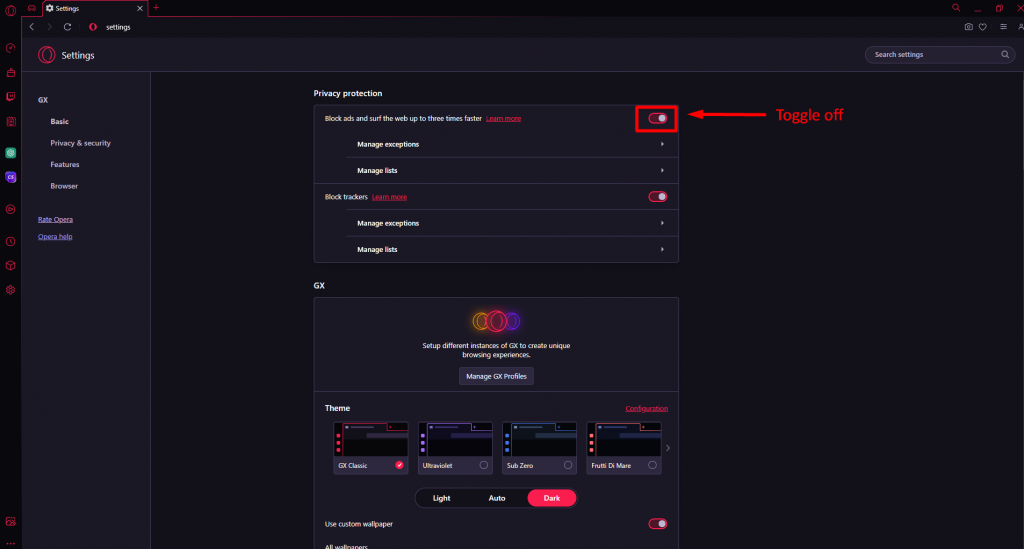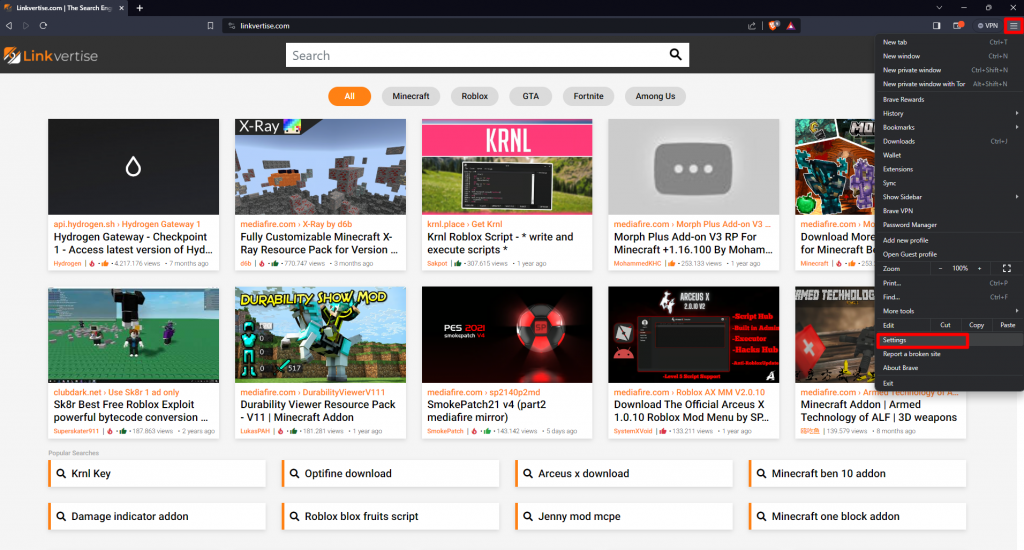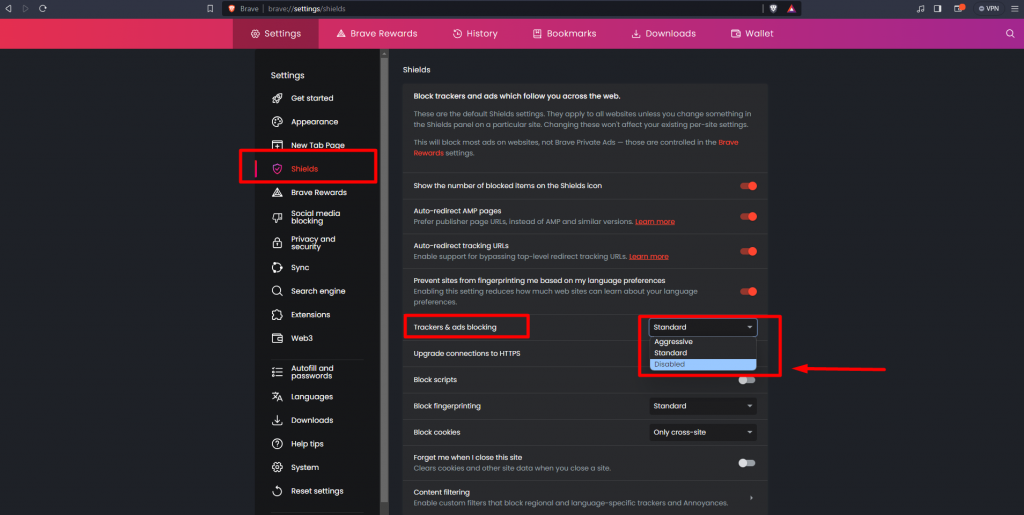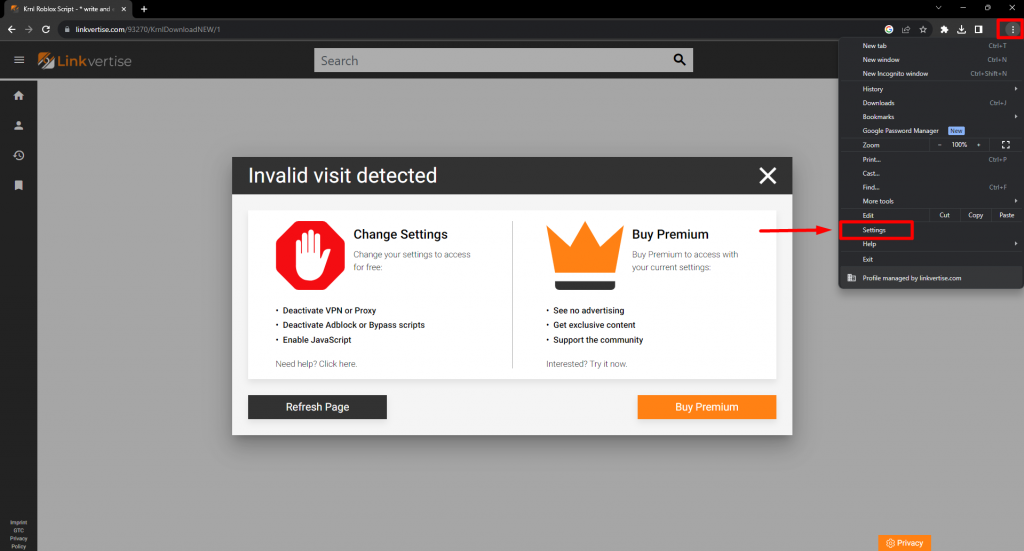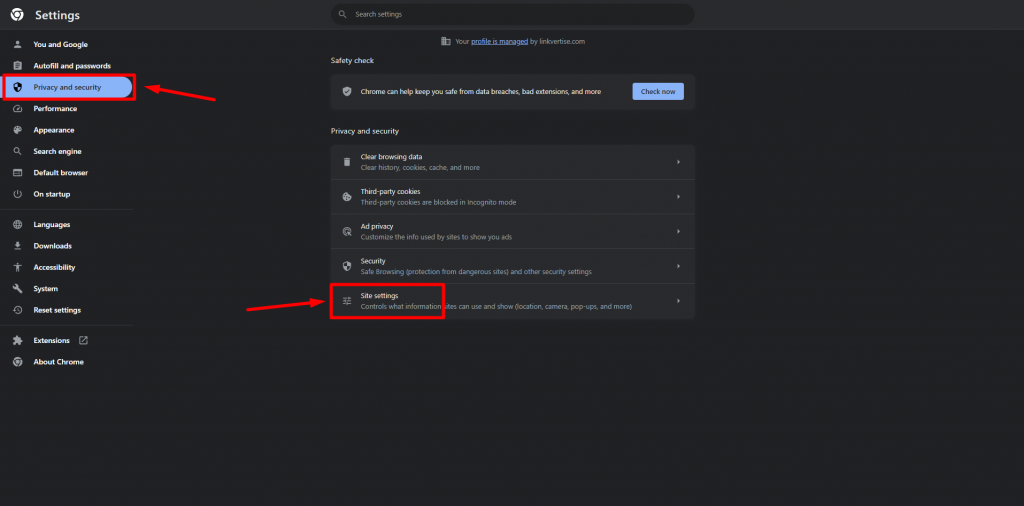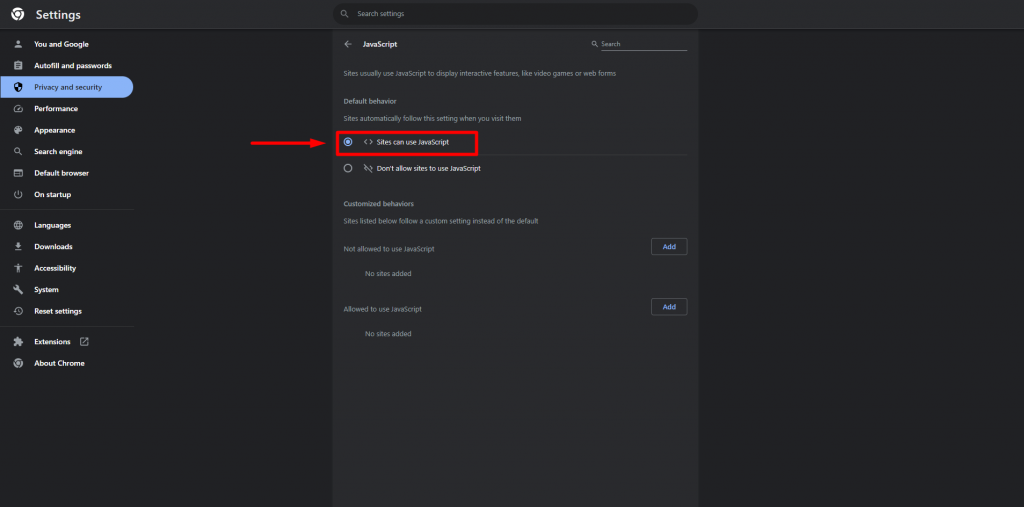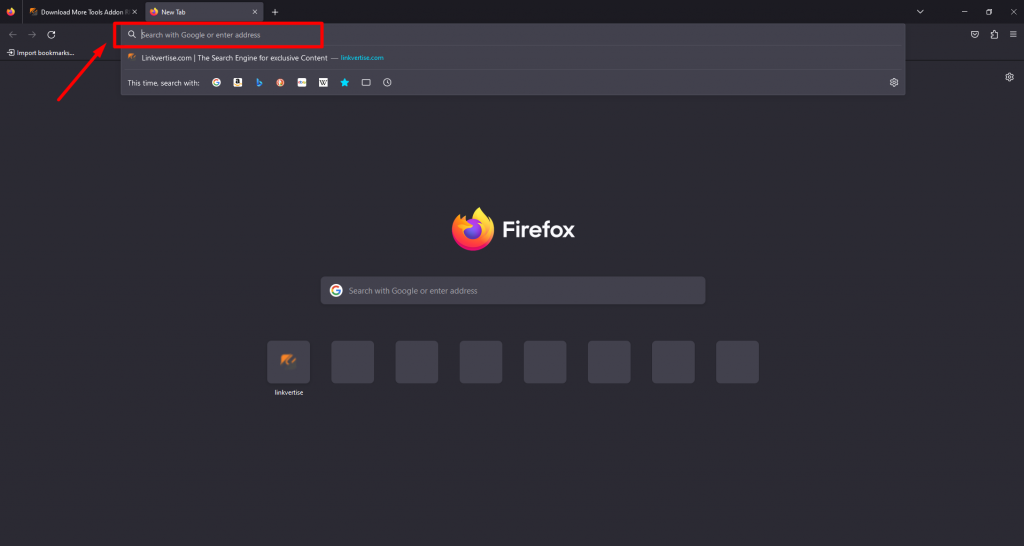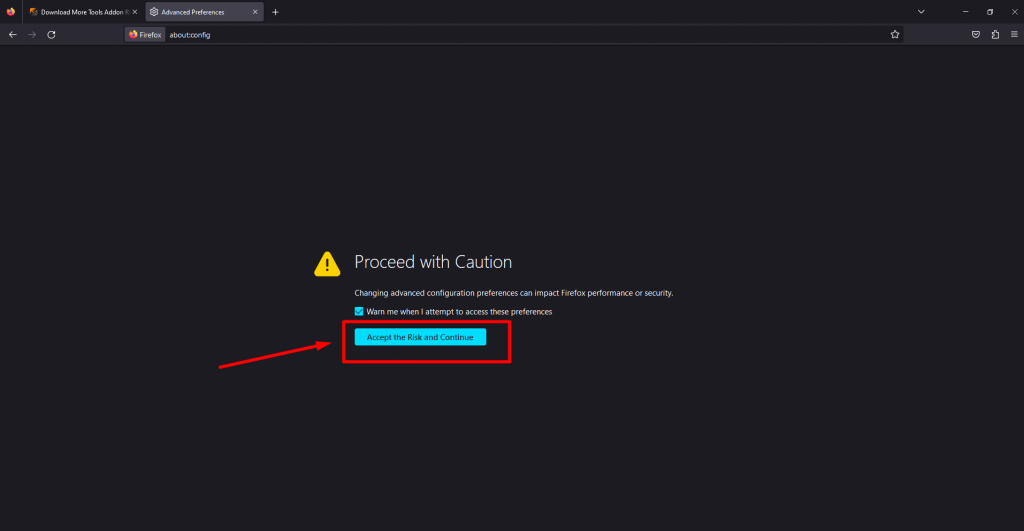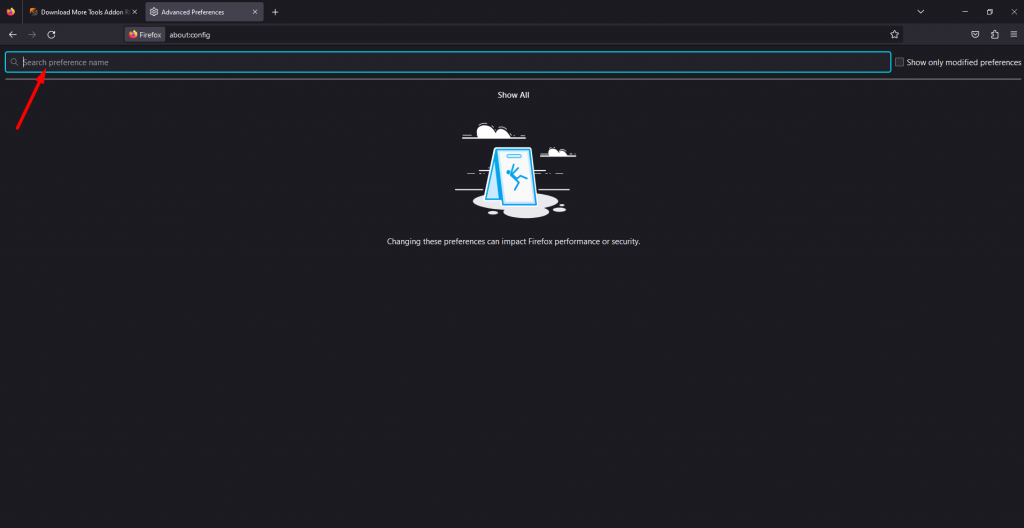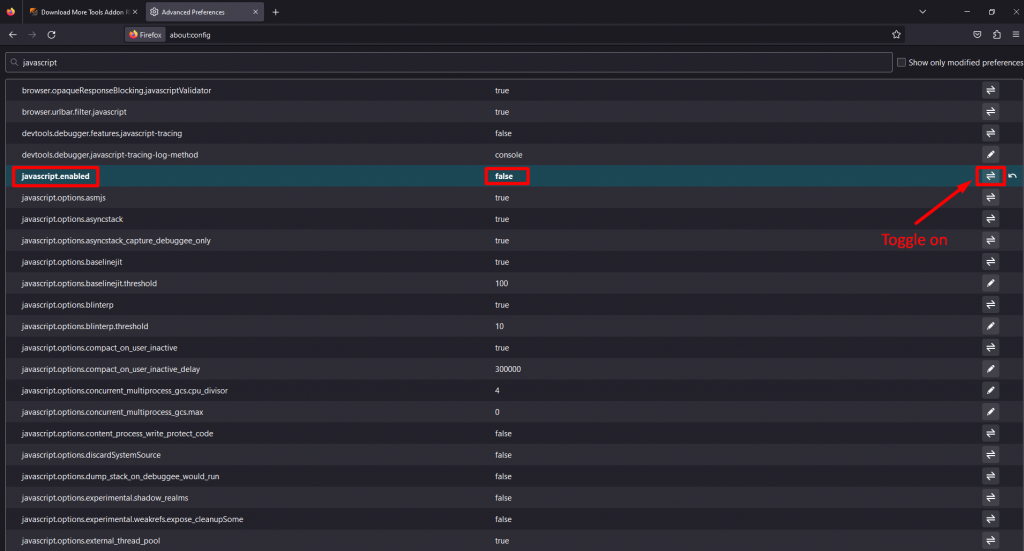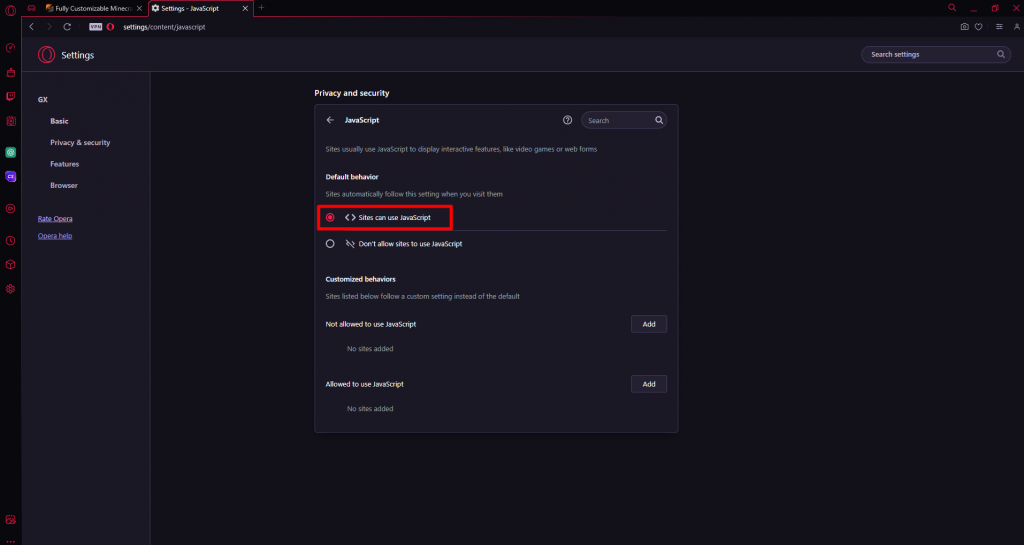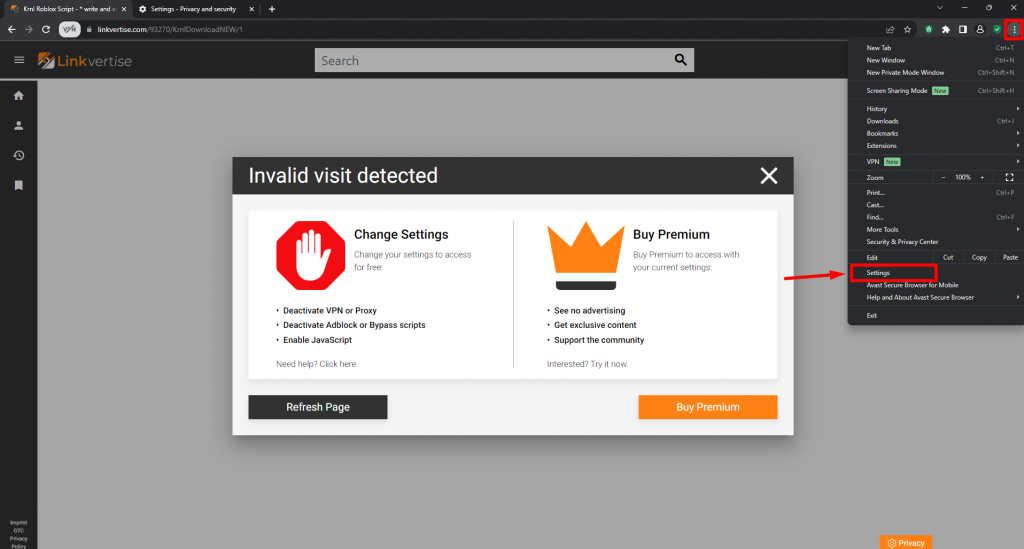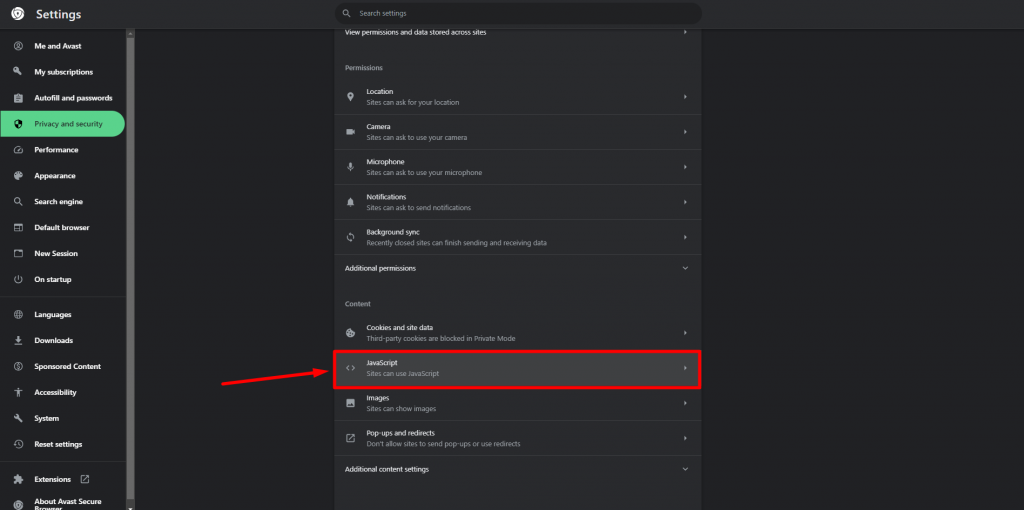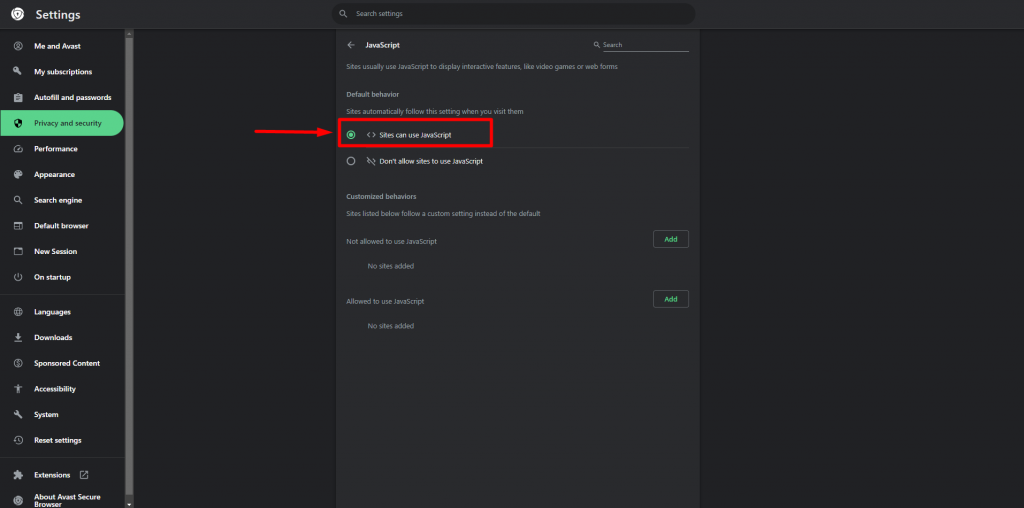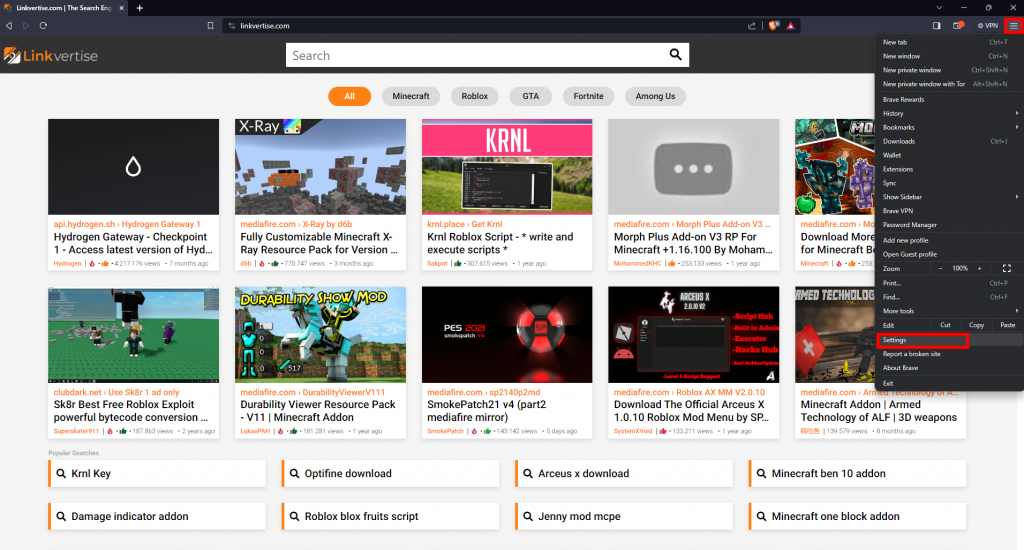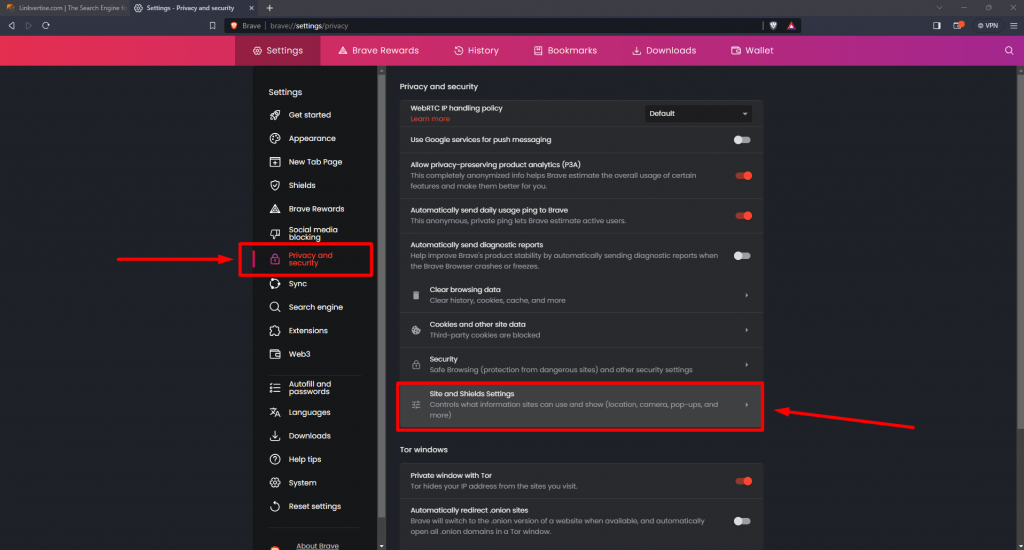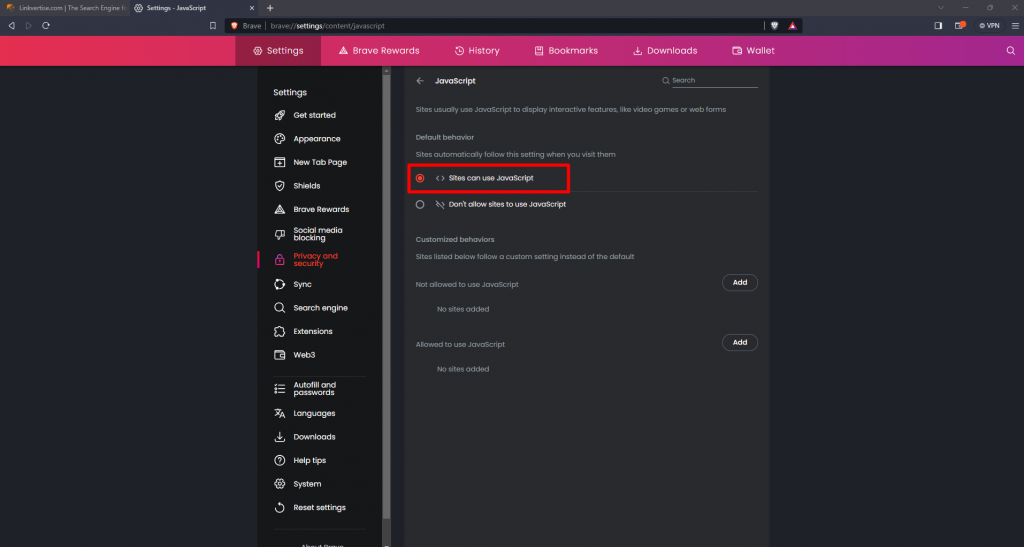As you know, we value and care about the safety and integrity of our publishers, our users, and our advertisers on Linkvertise. Therefore, we are constantly working to improve the security of the platform at the highest level and have put some security layers in place, trying to ensure to the best possible environment to share creative content.
In this article, you will learn everything you need to know about valid and invalid visits, why access to Linkvertise might be restricted in a few occasions and what you can do in order to gain access.
Why Linkvertise is better than other Linkshorteners
As you should know, we are not the only Link Shortener.
There are many alternatives on the market. But in this article, we are going to show you why you should switch to Linkvertise today …
Invalid Visit detected – What you should do now
Let’s start with the best scenario possible:
You go on Linkvertise to get creative and amazing content you are looking for, you access the content page, do a quick little ad step and there it is: You get what you were looking for – for free. You are happy, we are happy, the publisher is happy. So far, so good.
On rare occasions, the access to a content page can be denied. This means, that our security system has detected a suspicious behavior and therefore has classified your visit as invalid. You will see this popup:
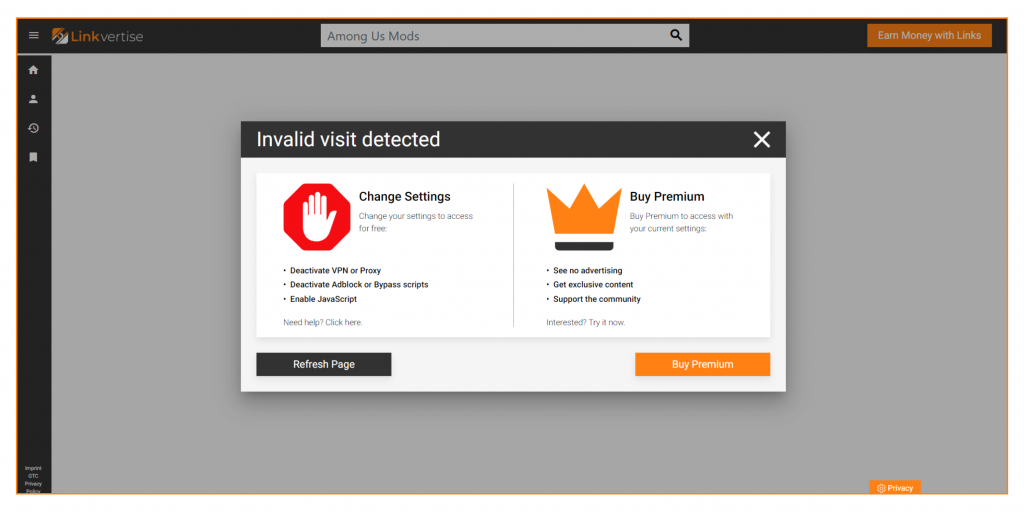
What now? Well, don’t panic just yet. There are multiple ways of gaining access to the desired page.
1. Deactivate your VPN and Proxy:
We know, VPNs have become more and more standard. Everybody values their privacy – so do we. That being said, we strive to ensure the quality of our publisher’s traffic and revenue stream. VPNs are the most common way of frauding content and as a result, the safety of our publisher’s revenue is in jeopardy.
Pro tip:
Check your browser and antivirus for activated VPN and deactivate.
You can turn off your VPN by going directly into the VPN’s software and deactivate. Please keep in mind that also some browsers have an inherent VPN, for example Opera GX or Brave. Here is how you deactivate them:
You simply go to your browser’s settings and search for VPN. Then, just deactivate VPN by toggling if off. Additionally, you can also directly deactivate VPN in your search bar by clicking VPN and clicking the action button. That is the fastest way to disable/enable VPN in Opera GX.
In case you have upgraded your Brave browser and subscribed to the VPN, you can click the VPN button in your header bar and disable VPN.

Furthermore, make sure that your antivirus software does not have an activated VPN either and turn if off, eventually. You can also try to use a different browser without activated VPN.
2. Deactivate your adblocker and scripts:
This shouldn’t be news to you as it was always required to deactivate your adblock on Linkvertise. Hey, we love adblocker as much as the next guy, but this has not changed.
In order to deactivate adblock, you can either go to your adblocker’s or your browser’s setting in case adblock is integrated and deactivate this option. Here is how for some examples:
In order to deactivate Adblock Plus, just click on the installed browser extension, usually located next to your search bar, and toggle off the adblock option. After doing so, refresh the page and gain access.
For deactivating UBlock, it is more or less the same procedure as for other adblocking browser extensions like Adblock Plus. Open the extension and click on the multidimensional off-button right at the top. You cannot miss this.
Opera GX users get the all in one package as this browser has an inherent adblocker, just like VPN. And again, it is veeeeery easy: Just open the browser settings. Right at the top, you will find the section Privacy protection.
Toggle off the first option and you are good to go. Basically, this applies to the most browsers you will find in the internet world.
Go to the settings and select Shields in the sidebar. Scroll down to Trackers & ads blocking and select the dropdown on the right-hand side and select disabled.
Furthermore, deactivate all browser extensions like Tempermonkey that execute scripts on linkvertise.com in any way, shape, or form.
In case you have installed a script like Tempermonkey, you need to go to your browser extension’s settings and make sure it is disabled for Linkvertise.
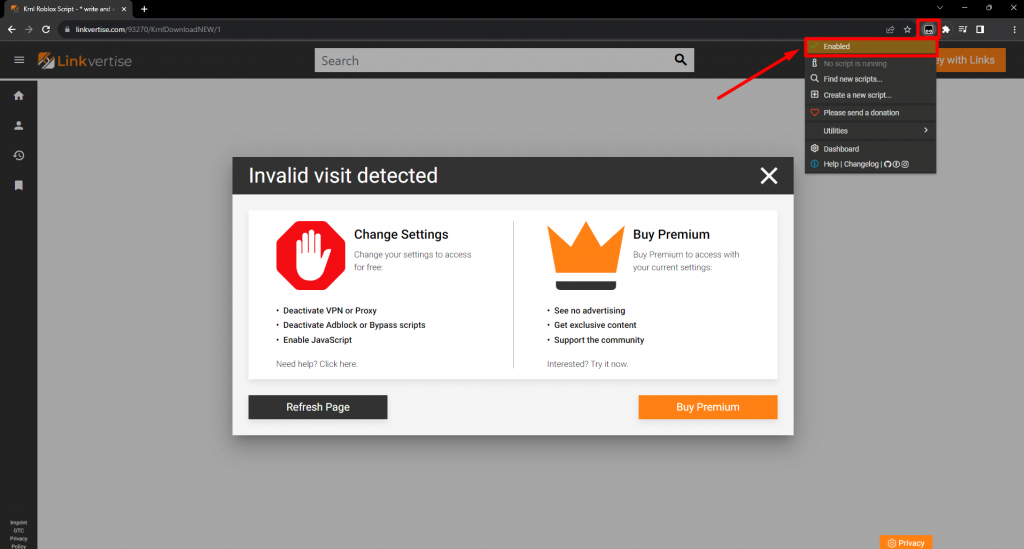
3. Enable JavaScript:
Don’t worry, this sounds trickier than it actually is. For most browsers, you need to go to your settings menu and choose the privacy/security tab. Most of the time, you will find the content section where you have to ensure that JavaScript is enabled or turned on.
Pro tip:
No matter which browser you are using,
always make sure you have no browser extensions
installed and running that block JavaScript
A quick Google search for your specific browser might help you out here, too. But as you are already reading this far into the article, we figured we can show you how to enable JavaScript for a selection of browsers:
For Chrome, click on the three dots in the top right corner of your screen and open the settings menu. Choose Privacy and security and then navigate into your site settings. Scroll down to JavaScript, click on it and enable it. Easy and simple.
For Firefox, the case is different, even we had to do some research (Firefox, why are you so difficult?).
The more advanced settings for Firefox are only available by visiting a special URL. You need to open a new tab and, in the address bar, type in about:config and press enter. Accept the following warning by clicking the big button in the middle of your screen. A new page opens. In the search bar, type in javascript. As you type this, Firefox will reduce the number of settings shown until just the JavaScript based settings appear. Look for the setting javascript.enabled in the Preference Name column. If JavaScript is disabled, you should see a false statement next to it. Use the toggle button on the right-hand side to toggle it on. Alternatively, you can click the undo button to reset the setting, as JavaScript is enabled per default on Firefox.
But always make sure you have no browser extension that is still blocking JavaScript. For every browser, actually. Would be counterproductive.
There you go, off to the next one!
To enable JavaScript in Opera GX, again, just go to your settings menu and click Privacy & security for advanced settings. Scroll down to the section Security and security (seriously, the section has the same name as the whole tab) and choose Site settings. You will find JavaScript as an option down below. Select it and enable it.
Hey, this looks like Chrome! Ok you two, who copied here…
For Avast, this is basically the same as Chrome. Click on the three dots to get to the settings. Choose Privacy and security and click on Site settings. You will find JavaScript scrolling down. Click and enable.
On Brave, it is the same as on Chrome and Avast. You go to the settings menu by clicking the three stripes in the top right-hand corner (yes, this time it’s stripes!), choose Privacy and security in the sidebar and click Site and Shields Settings. There, scroll down to JavaScript and allow JavaScript. Starting to notice a pattern here…
Important note: Make sure you have not enabled the Block scripts option. You will find it by choosing Shields in the sidebar.
“I did all of this, but I am still getting blocked!”
Unfortunately, there is still a chance our system detects you as an invalid user due to internet connection issues.
In this case, you can try to access the link on your phone on mobile data or connect to a different internet connection.

We hope you found this article helpful, and we were able to solve your issue. Still not able to access? Now it’s time to panic. Just kidding. You can contact us via our HelpCenter form here.
Your Linkvertise Team!